Connecting to a wireless network WiFi 2.4 GHz
For normal operation of the device, it is necessary, in the place of its installation, to ensure the presence of a signal from your wireless network.
When you first start or after restoring the factory settings, the device enters the wireless access point mode.
To connect to your wireless network, follow these steps:
- On your computer or phone, go to the list of wireless networks and select the connection to the “smart-MAC123456789”(device ID) network. If there is no network “smartMAIC1234567890”, press the Reset button for a second on your device. The default connection password is missing. Also check that your phone supports 2.4 GHz networks.
- After successful connection web settings will open automatically or enter http://192.168.4.1 in the address bar of your WEB-browser and go to the device’s built-in WEB site.
- In the “WiFi and Network” section, select the name (SSID) of your network from the list of wireless networks, click the “Connect” button and enter the password of your network. If there is no name (SSID) of your network in the list of wireless networks, update the list by clicking the Refresh button.
- Update the connection status or reload the page and make sure that the connection is successful and there is an internal IP address of the device in the status bar. In case of a connection error, repeat step 3.
- Go to the built-in WEB site of the device using the IP address obtained when connecting and continue setting the parameters.
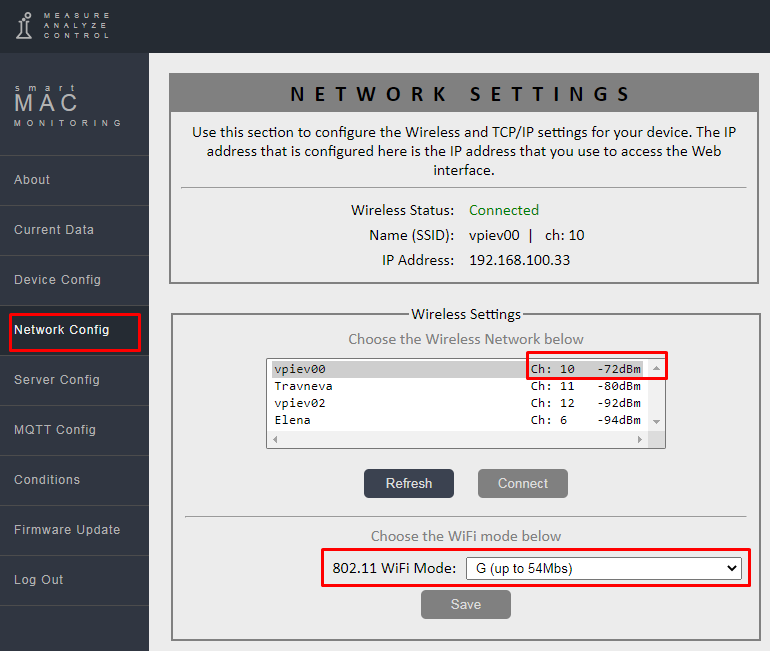
To complete the installation and connection of the device, configure the settings using the following steps:
- In the «Configuration» section,select the WEB interface language that is convenient for you.
- Change the password to access the device’s WEB interface.
The password 0000 will not allow you to connect devices to your account on the “cloud server”.
The password should consist of numbers and have a length of no more than 10.
Your new password will allow you to access data from your device stored on the “cloud server”. - In the «Data» section you can set the initial values of cumulative counters.
- In the «Server Config» section, check the device connection to the «cloud» server.
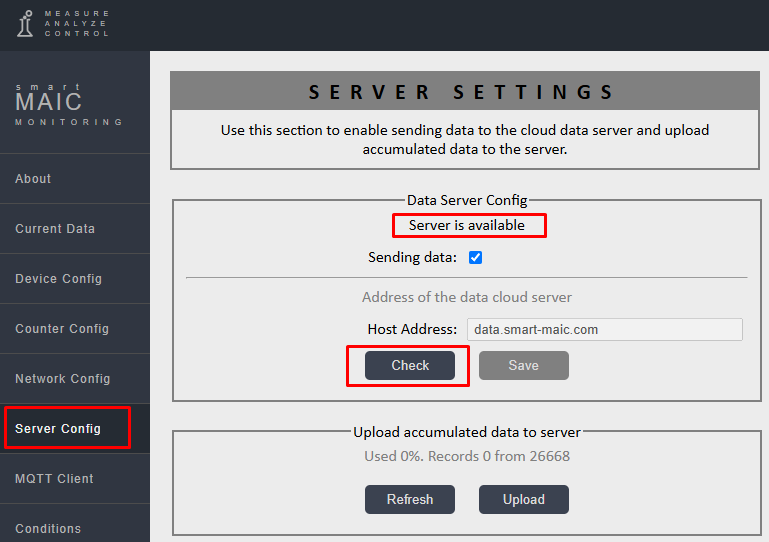
- In the «Status» section, view and copy the device ID for yourself. You will need the device ID to connect the device to the «cloud server».
WARNING:
Remember your new password to access the device’s WEB interface. No password recovery mechanism. If you have forgotten your password, to restore access to the device and data, perform the procedure of restoring the factory settings.
If you have difficulty finding a device on your network, use the search utility. Download »
The information about the device can be obtained from the LED indication:
- blinking slowly - WiFi hotspot mode is on, you can connect for settings;
- lit constantly - there are WiFi and the Internet is ok;
- blinks very often - no WiFi or the Internet, you need to solve the problem.
Some tips if you're having problems connecting to WiFi
If the device does not transfer data to the cloud and on the Dashboard the status is "Waiting" in the list of devices, then you need to check the connection to WiFi and the Internet on the device itself.
Try to connect to the device UI by the IP address in the local network.
- If it fails to connect to the devices WEB UI by IP address, then the device for some reason has lost its connection to the WiFi router.
1. For stable operation, the signal level must be greater than -80dB, i.e. better than -70dB.
2. Try changing the WiFi type to "G (up to 54Mbs)" in the device settings.
3. Try to change the channel on the router, try a couple of times.
4. Try changing your router's encryption type, WPA/WPA2 security modes, and WEP/TKIP/AES encryption modes.
5. The device connects by the name of the WiFi network (SSID) and if there are several access points with the same name, then there may be problems.
6. Try to connect to another router to understand who is the problem.
- If you go to the device UI by IP address, it means that the connection to the WiFi router is OK, but for some reason there is no Internet access:
1. Internet is not paid.
2. The ports 4499 and 4498 are blocked, which are needed to work with the cloud. Use the link for checking the port: http://data.smart-maic.com:4498/
3. Security settings on the router do not allow the device to access the Internet.
4. Set a static IP address, turn on the DNS checkbox, write your DNS server first, and write the second DNS server 8.8.8.8
5. Set the router to a fixed channel and a channel width of 20/40MHz
6. Several access points with the same SSID. Not the fact that the device will connect to the best.
7. And much more, call the system administrator.
Customer support service by UserEcho

